
スマートフォンでは携帯電話料金で通話する事が可能ですが、通話料が高かったりしますね。
現在050PLUSなどで安くスマートフォンから通話できるサービスはありますが、
自宅や事務所の光電話を使って外から通話したいという方を対象に、
光電話を外から通話できる方法を紹介したいと思います。
※PR-400NE,RT-400NE,RV-440NEなどVPNサーバー機能を搭載している光回線ルーターでは本設定は必要ございません。
※管理人が体験を元に設定した内容になります。設定についてはあくまで自己責任でお願い致します。
準備するもの
- 光電話ルーター
- VPN機能付きルーター
・子機設定が必要になります。
設定の例として、AD-200SEで設定してみたいと思います。
※VoIPアダプタ(AD-101SE)は子機設定が出来ませんので、
NTTに問い合わせてルーターを交換する必要がございます。
(管理人が交換した際は費用は発生いたしませんでした。)
・例では、WZR-300HPを使って解説いたします。
CTU・ルーター間LAN接続作業
CTU・ルーター間接続
下図枠の色は、黄色:LAN・青色:WAN・白色:電話回線になります。
- CTUと光電話ルーターのWANをLAN接続します。
- CTUとVPN機能付きルーターのWANをLAN接続します。
- VPN機能付きルーターをルーターモードに設定します。
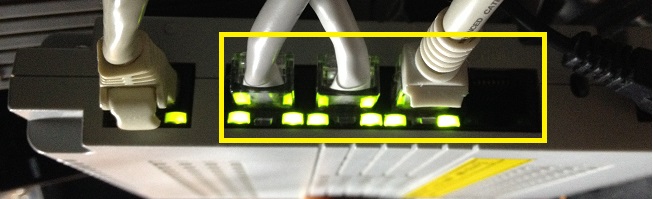
CTUの黄色の枠にLANを接続します。
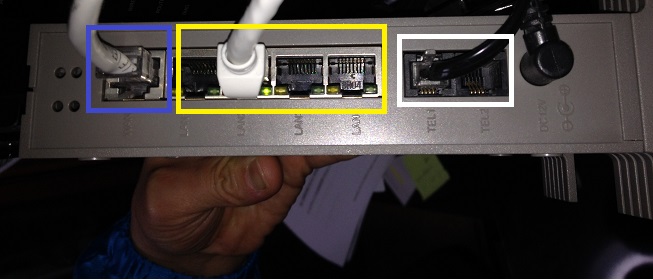
青色の枠にあるWAN接続口にLANを差し込みます。
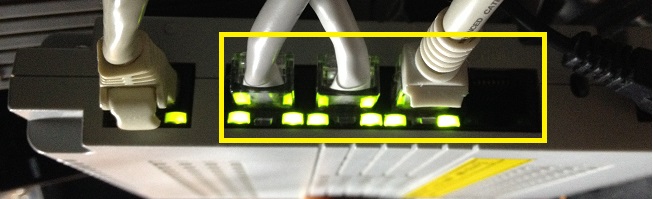
CTUの黄色の枠にLANを接続します。
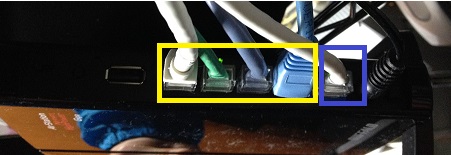
青色の枠にあるWAN接続口にLANを差し込みます。

設定方法
続いて各種機器の設定をします。
※先にルーター間LAN接続作業を進めると、ループバックしますので、ご注意下さい。
CTU設定
- CTUへ直接LAN接続してログイン
- PPPoE設定
ルーターを使用してインターネット接続をする場合には、PPPOE設定を行う必要があります。
CTUにLANケーブルを接続して、https://ctu.fletsnet.comに接続しCTUのログイン画面を開きます。
ログインIDとパスワードについては回線開通時の申込用紙に記載されています。
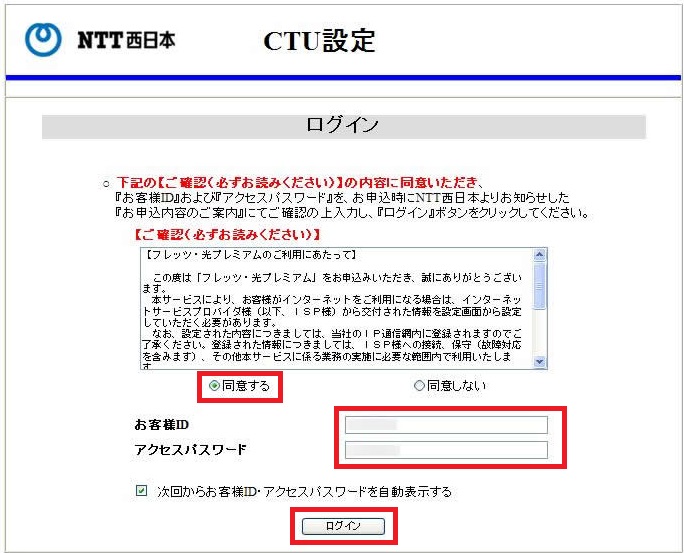
ログイン後トップメニューが表示されたら、詳細設定を選択します。
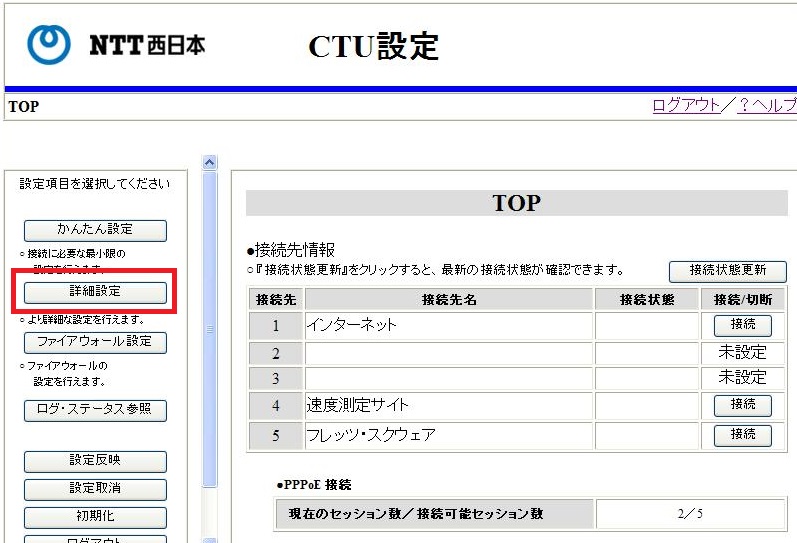
詳細設定の一覧にあるPPPoE機能設定を選択します。
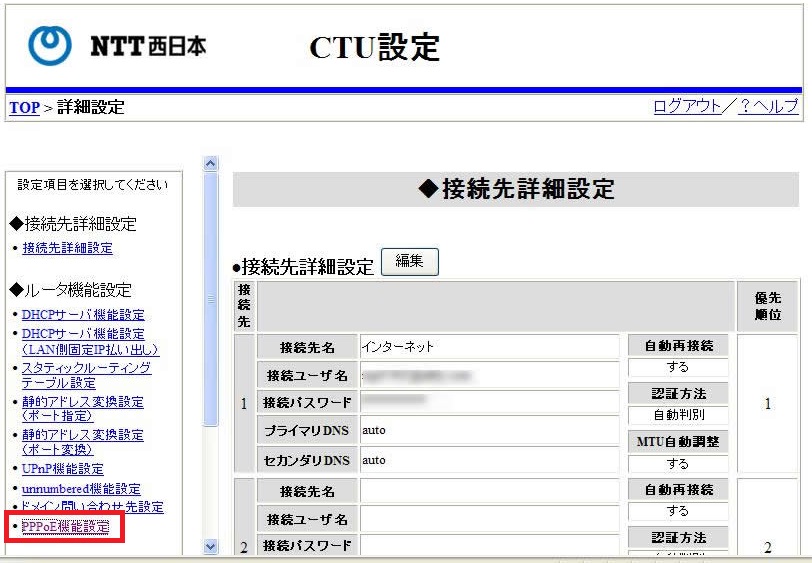
PPPoE機能設定欄を確認します。
機能の使用が[する]になっていればCTUの設定は特に必要ありません。
[しない]になっている場合は、[編集]ボタンをクリックします。
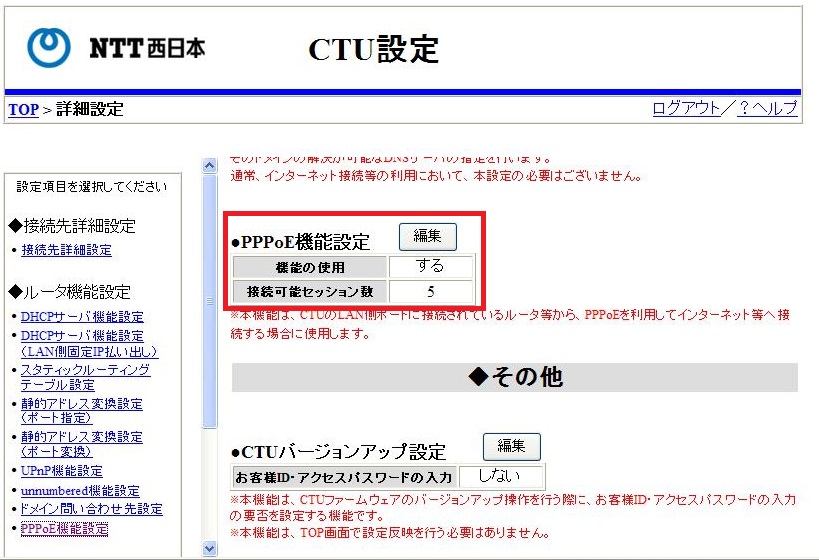
設定画面が開いたら、機能の使用を[する]に設定し、接続可能セッション数を[5]にします。
最後に、OKボタンをクリックします。

そして、戻るボタンをクリックし、最後に[設定反映]をクリック、以上でCTUの設定は完了です。
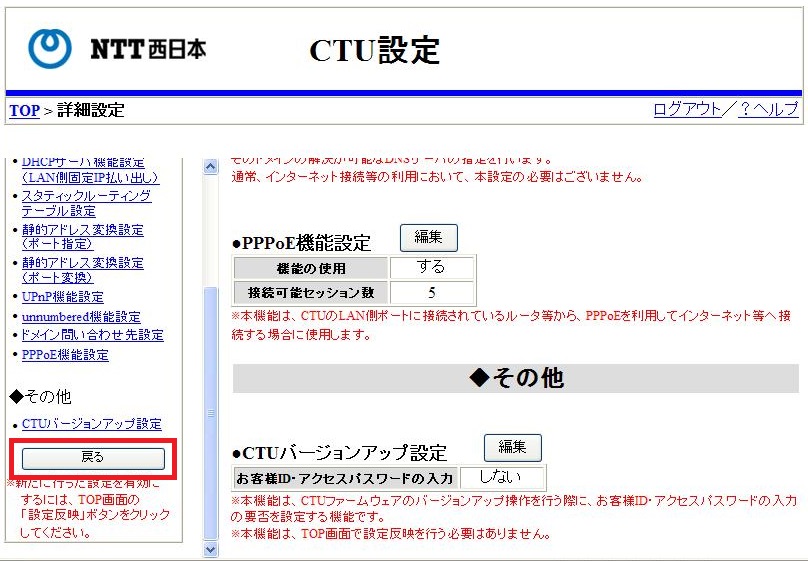

VPNルーター設定
- DHCPの設定を行う。
- (VPN)PPTP設定を行う。
初めにルーターの管理画面へログインします。(デフォルトではhttp://192.168.11.1で管理画面に入れます)
初期のログインIDとパスワードは購入された説明書内に記載されています。
ログイン後に、Internet/LANのタブをクリックします。
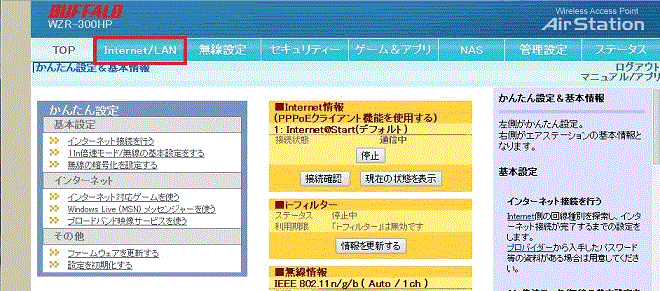
※初回にログインした段階ではルーターのファームウェアのバージョンが古いため上記タブが存在していない場合があります。
その場合は一度ファームウェアをバージョンアップの上再度ログインください。
次に、LANタブを選択します。
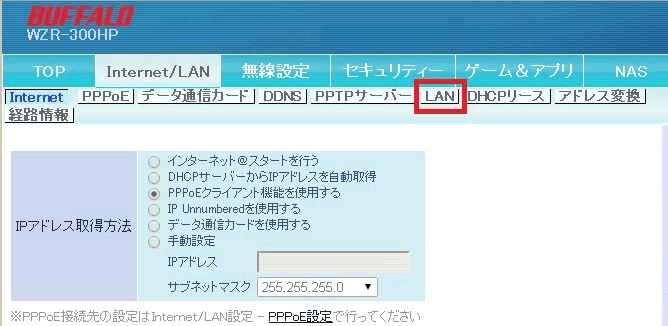
ルーターのIPアドレス及びDHCPの割り当てアドレスを設定します。
DHCPとルーターのセグメントを同一にする事がポイントです。
同一のセグメントとは以下例の様の場合ですと、192.168.6の部分が同一であるということです。
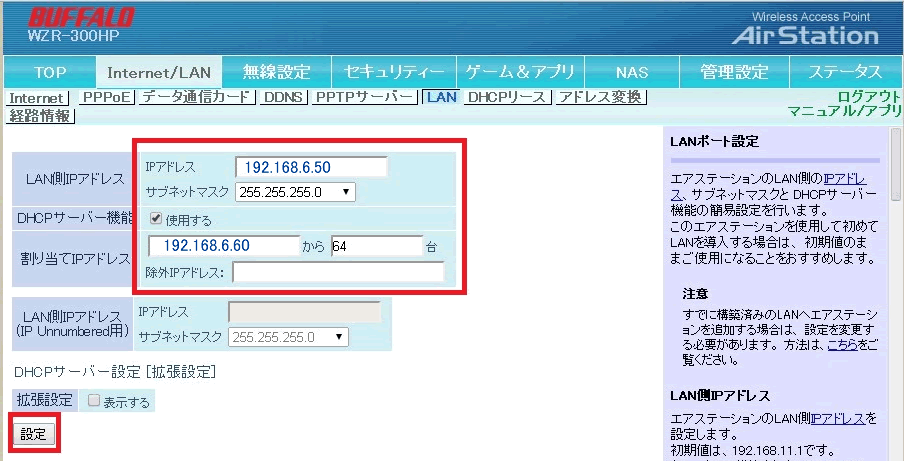
LAN側のIPアドレスを設定しDHCPサーバー機能を使用するにチェックを付けて
割り当てIPアドレスをLAN側IPアドレスと同一セグメントに設定し、設定ボタンを選択します
LANの設定は以上です。続いてVPNサーバー設定を行います。
LANタブの横にあるPPTPサーバータブを選択します。

PPTPサーバー機能の使用するにチェックを付けて設定を選択します。
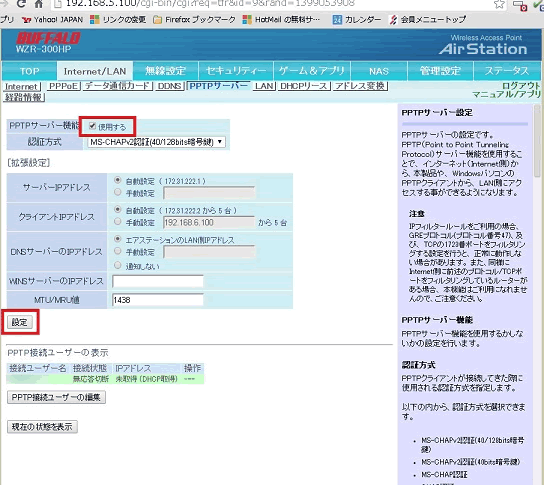
最後にPPTP接続ユーザーの設定を行います。先程と同じPPTPサーバー画面の下にある[PPTP接続ユーザーの編集]ボタンをクリックします。

PPTP接続ユーザーの新規追加を行います。
例ではユーザー名をSIP01に設定しています。お好きな名前・パスワードを付けて下さい。
補足ですが、このIDはスマートフォンからVPN接続を行うときのユーザーIDとパスワードになります。
後はIPアドレス割り当て方法を[DHCPサーバー設定の範囲から取得]を選択して新規追加をクリックします。
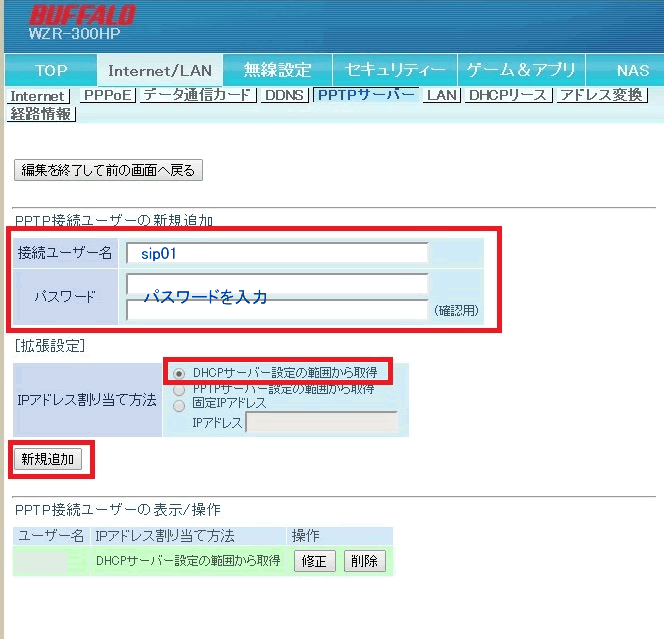
以上でVPNルーターの設定は完了です。
光電話ルーター設定
続いて光電話ルーターの設定を進めます。PCをCTUのLANポートに接続し、http://192.168.24.2で光電話ルーター(AD-200SE)の管理画面に接続できます。
ログインのIDとパスワードはAD-200SEをご覧下さい。
- 子機設定を行う
- IP設定
メイン画面が表示されましたら、内線設定をクリックします。
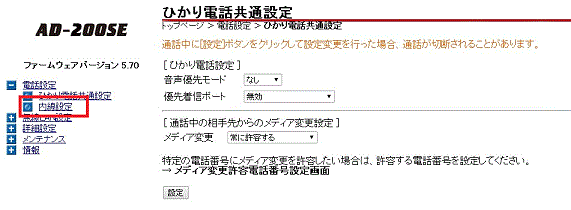
内線番号一覧の画面が表示されます。内線番号3から子機設定になります。例では内線番号3で編集したいと思います。編集する内線番号の編集欄をクリックします。
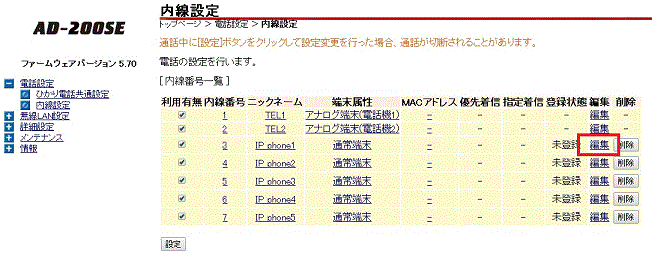
下図のように、ダイジェスト認証の行うにチェックを付けて、ユーザーIDとパスワードを入力します。入力後は設定ボタンを選択します。
設定したIDとパスワードはSIPフォンアプリから接続する際の情報になります。
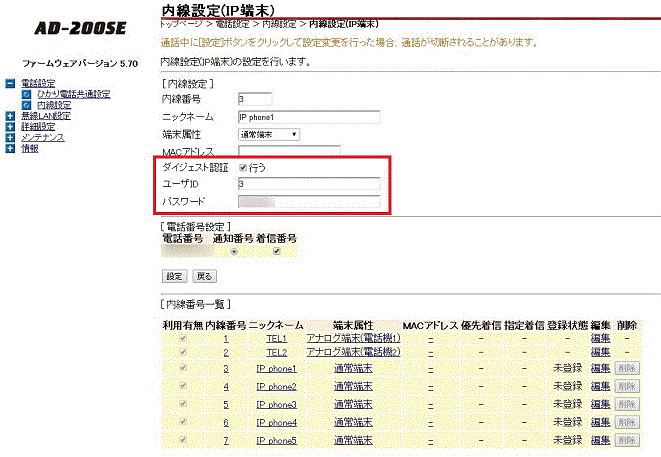
次にIP設定を行います。詳細設定のDHCPサーバ設定をクリックします。
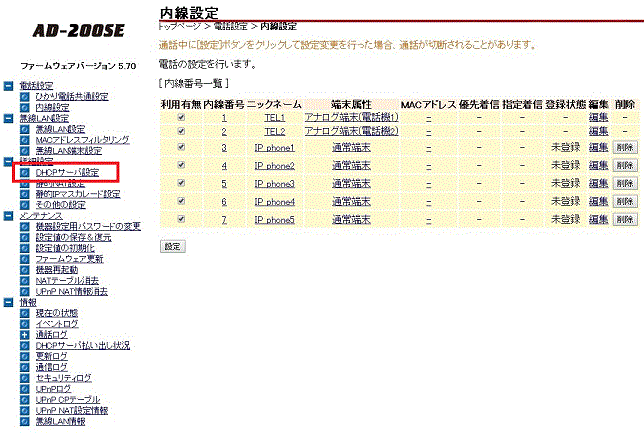
LAN側IPアドレス欄のIPアドレスを先程設定したVPNルーターと同じセグメントに設定します。例では192.168.6.1で設定しています。
続いてDHCPサーバ機能の使用するチェックを外し、設定ボタンをクリックします。
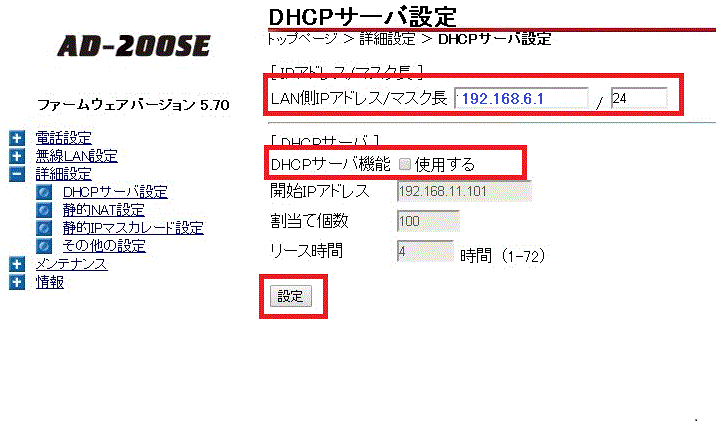
次に、詳細設定欄のその他の設定をクリックします。
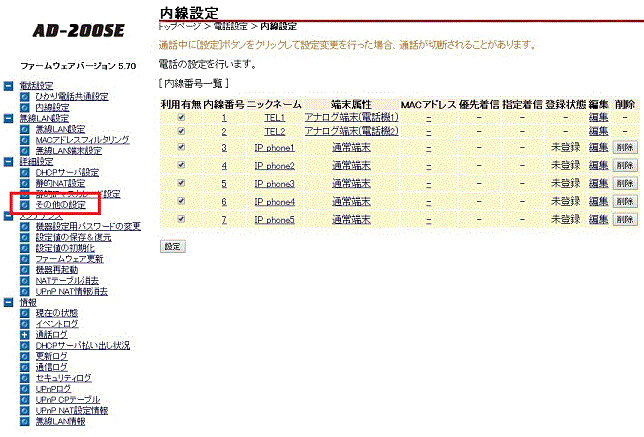
IPv6ブリッジ(有線LAN)とIPv6ブリッジ(無線LAN)のチェックを両方外します。最後に設定ボタンをクリックします。
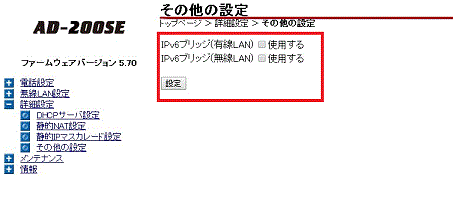
以上で各種ルーターの設定は完了です。
CTU・ルーター間LAN接続作業
ルーター間接続
前項でCTUと接続されていますので、通話やインターネットは可能な状態になりますが、
ルーター同士が接続されていない状態ですので、通信が出来ない状態です。
ですので互いのLANポートにLAN接続を行います。これをカスケード接続といいます。
※ルーターにカスケードポートがある場合はストレートケーブルで接続可能ですが、HUB間接続はクロスケーブルを用いて行います。
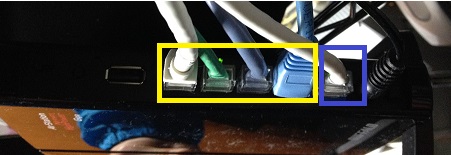
黄色の枠にあるLAN接続口にLANを差し込みます。
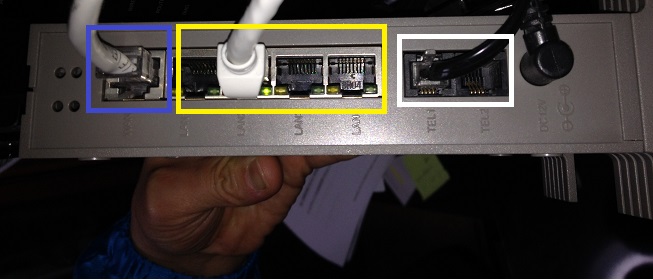
黄色の枠にあるLAN接続口にLANを差し込みます。
スマートフォン側設定
いよいよ最後の設定です。あと少しで終わりですので頑張って下さい。
iphoneを例に進めて行きたいと思います。
- VPN設定を行う。
- SIPフォンアプリの設定
[設定]-[一般]-[VPN]の順にタップします。
次に、VPN構成を追加をタップします。
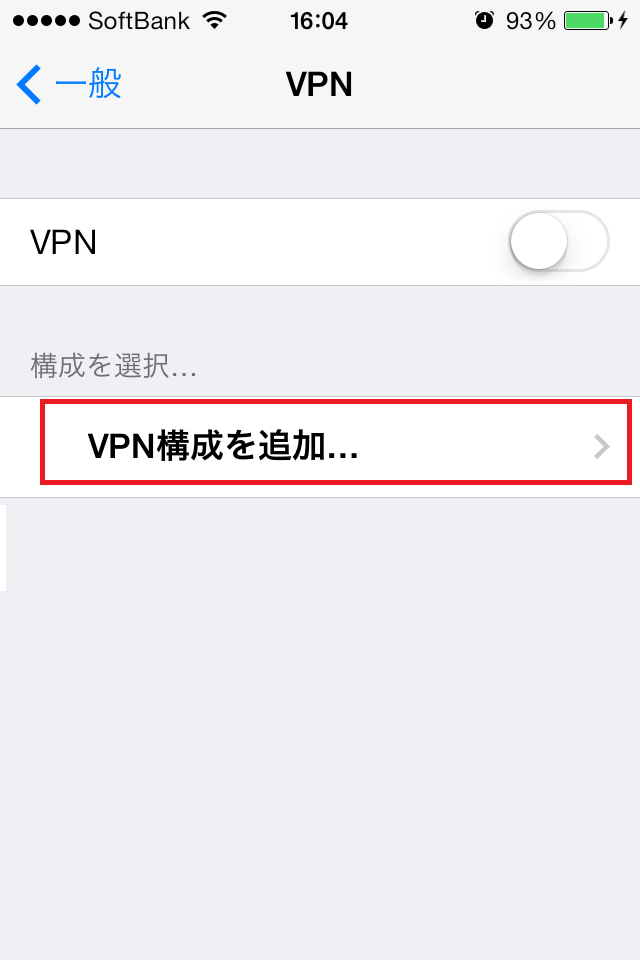
画面上部にある欄の[PPTP]をタップし、VPNルーターPPTPクライアント設定で設定したIDとパスワードを入力します。
サーバー欄はグローバルIPアドレスを入力します。
※グローバルIPはVPNルーター側で確認する事が可能です。
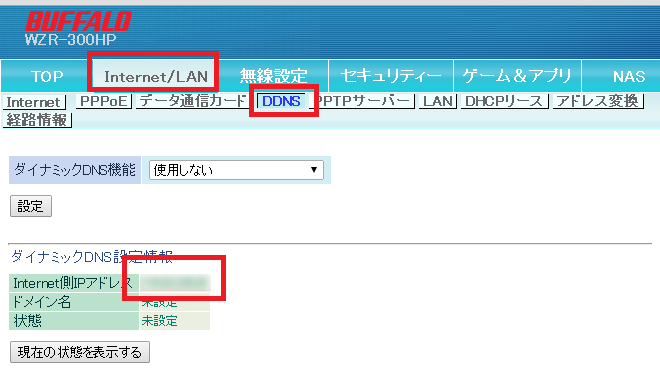
Internet/LANのDDNSタブを選択します。Internet側IPアドレスの横に記載されているのがグローバルIPになります。
上記以外でもDDNSを使用する事で確認する事無く使用する事がですが、費用が発生します。今後便利な方法がありましたらご紹介したいと思います。
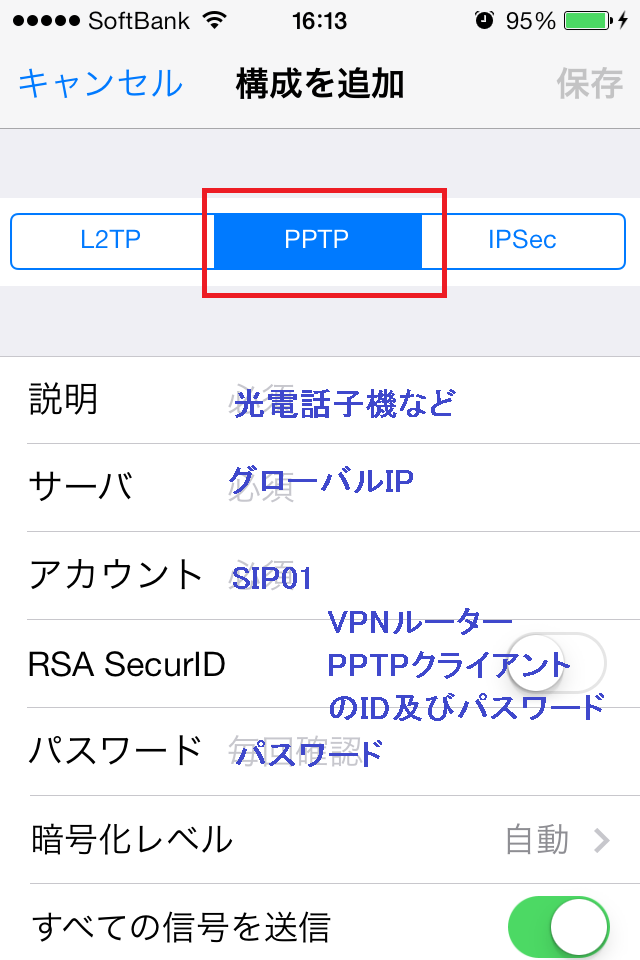
設定完了後、下記のVPNのスイッチをタップしてONにします。これで外部からVPNで接続しました。
例ではAGEphoneで設定方法を紹介します。
AGEphone:
アプリを起動しましたら、設定タブをタップし、左上の初心者マークをタップします。
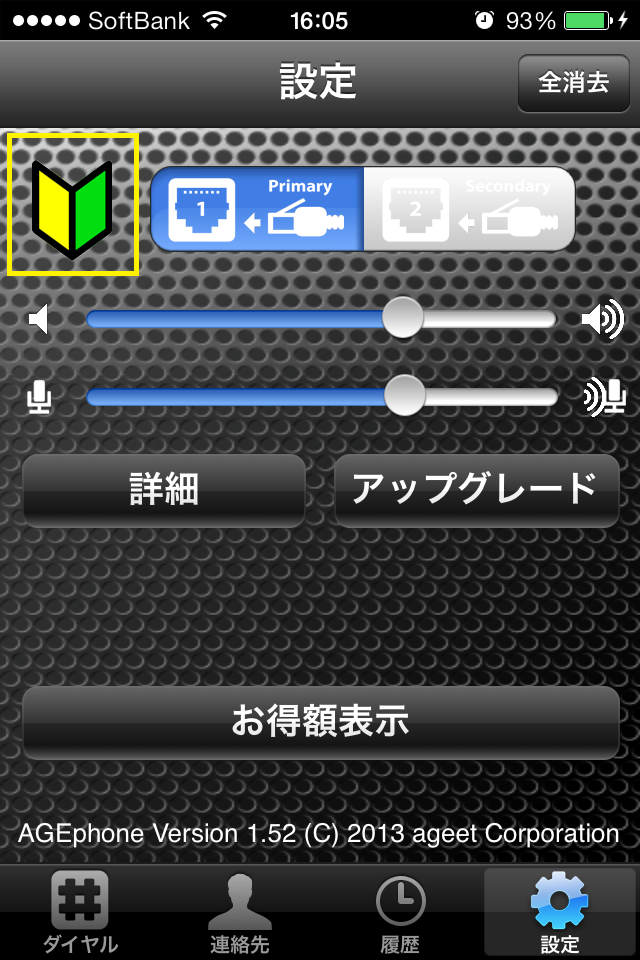
サーバアドレスには光電話ルータのIPアドレスを入力し、ID及びパスワードは光電話の子機設定時のIDとパスワードを入力します。
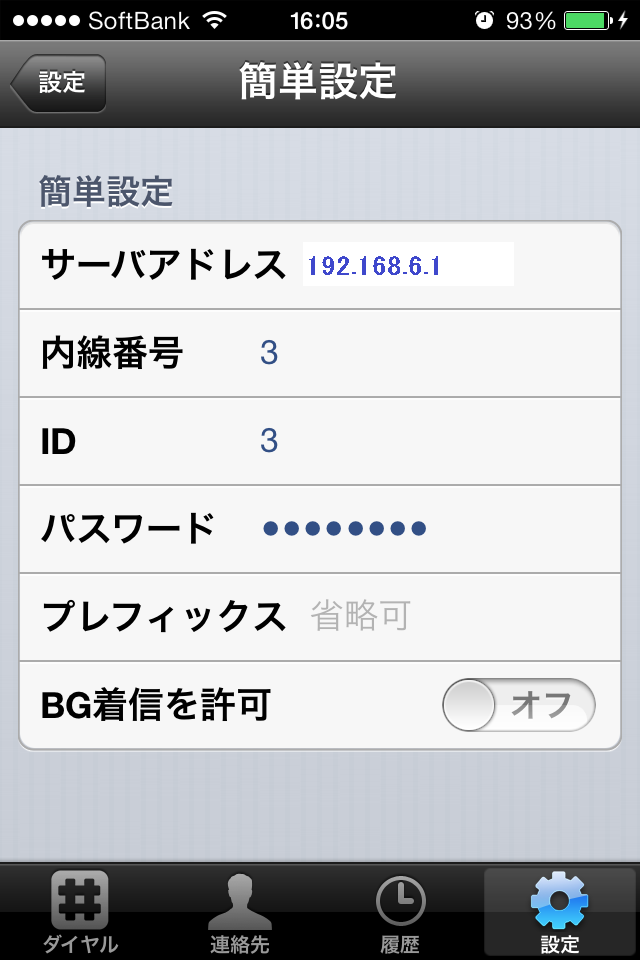
以上で設定は完了です。ダイヤルタブをタップし[ダイヤルできます]となれば通話が出来ます。









